先日、パソコンの画面映像をモバイル端末(スマホ・タブレット)に出力することができたので、今度は逆にモバイル端末の画面映像をパソコンのモニター(ディスプレイ)に出力することを試します。
パソコンへのHDMI入力が可能になったことで、Chromecast(クロームキャスト)が使えるようになった。
何年か前にChromecastという、モバイル端末(スマホやタブレット)の画面をパソコンのモニターやテレビなどに表示させるための機器を購入。しかしながら、パソコンにHDMI入力端子が無かったことから、Chromecastを買ってから一度も使うことなく、部屋の片隅で眠らせたままになってました。
先日、パソコンの画面映像をタブレットや他パソコンの画面に映すために、HDMIキャプチャを購入。外部からHDMIで入力された画面映像を表示させられるようになりました。
パソコンへのHDMI入力が可能になったことから、もしかすると、Chromecastも使えるのでは?と思い、Chromecastを取り出してテストしてみることにしました。
これがChromecastのパッケージです。第三世代のultra版です。
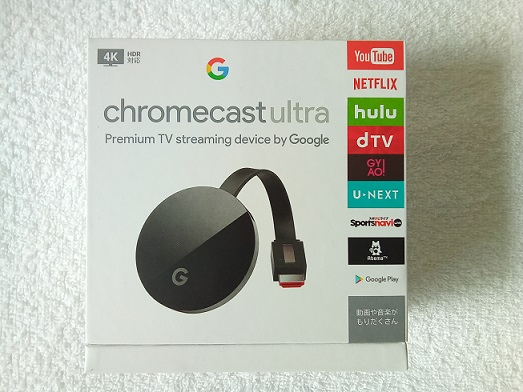
Chromecastを取り出して、HDMIキャプチャの入力端子に接続。

Chromecastが接続された状態のHDMIキャプチャをパソコンに接続し、OBS StudioなどのHDMI映像を表示させるアプリを起動すると、次のようなモバイル端末にGoogle Homeを導入するように求める画面が表示されます。
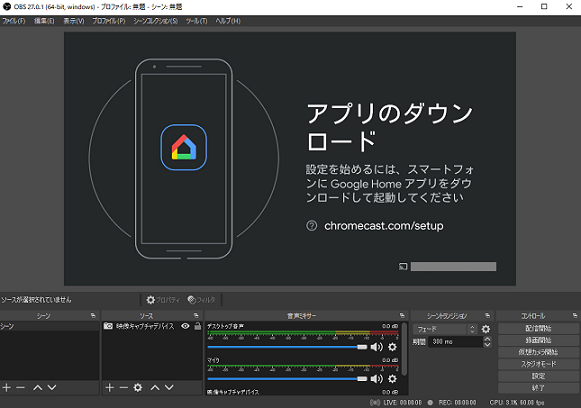
今回はOBS Studioを使用しています。
Google HOMEのセットアップ
モバイル端末(スマホ・タブレット)の画面をパソコンのモニターやテレビなどに出力(ミラーリング)するには、モバイル端末側にGoogle Homeをインストールする必要があります。Google Homeは、Android、iPhone両方に対応しています。
こちらから、Google HOMEを導入できます。
なお、iPhoneの場合は、Google Homeだけではモバイル端末画面をパソコンのモニターなどに出力できないです。別途、「Streamer for Chromecast」を入れる必要があります。
Streamer for Chromecast(AppStore)
モバイル端末(スマホ・タブレット)にGoogle HOMEを導入したら、ChromecastがHDMIキャプチャを介してパソコンに接続されている状態で、Google HOMEのセットアップを行います。
モバイル端末でChromecastを起動すると、次のような「ようこそ」の画面が出るので、右下の「使ってみる」を押して次に進みます。
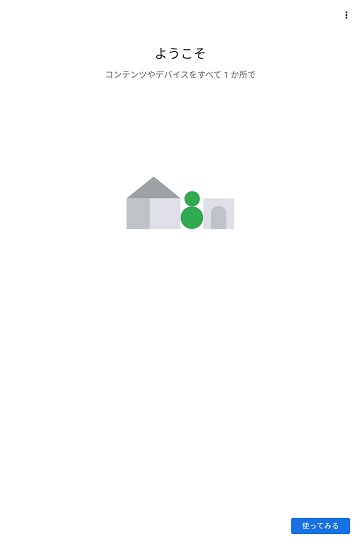
するとアカウント選択の画面になるので、使用するGoogleのアカウントを選択します。使用するGoogleアカウントにチェックを入れてから、右下の「OK」を押して次に進みます。
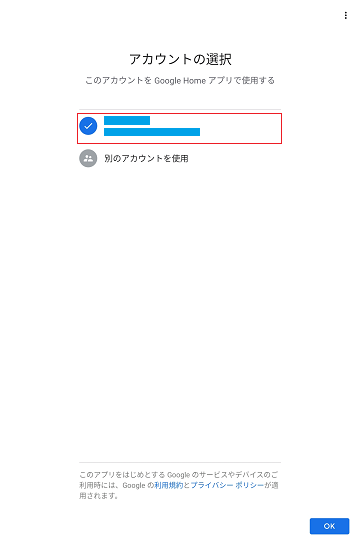
家の作成画面になります。「使ってみる」を選択すると、家につける名前を入力する画面になります。お好みの名前を記入したら、「次へ」を押して進みます。
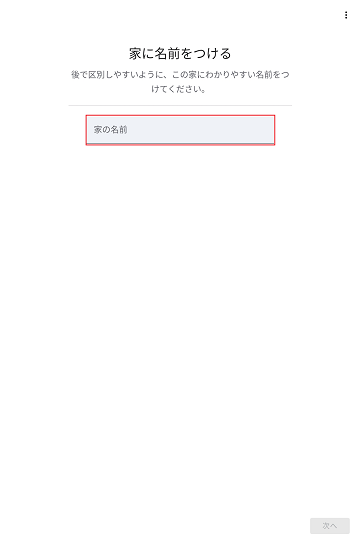
住所入力画面です。住所入力は任意なので、プライバシーなどの理由から記入したくない場合は、「スキップ」を押して次に進みます。
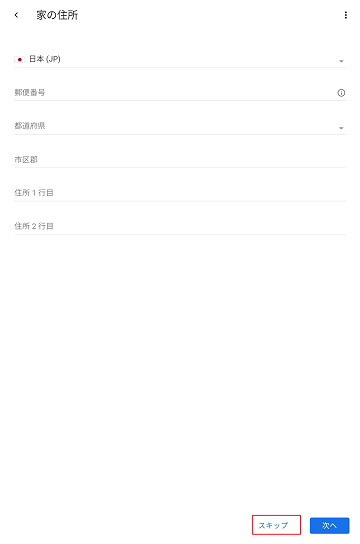
「スキップ」を押した場合は、「住所が無いか、無効です」の警告が出るので、「住所無しで続行」を押して次に進みます。
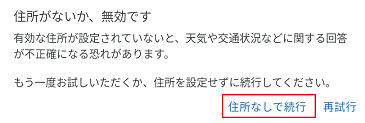
「位置情報へのアクセス」になります。「次へ」を押して進むと、Google Homeに位置情報へのアクセスを許可するかどうか問われるので、「アプリ使用中のみ許可」を選びます。
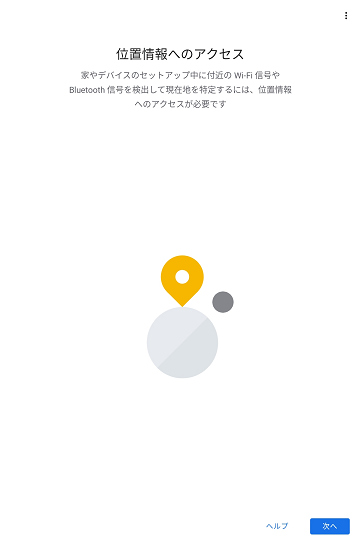
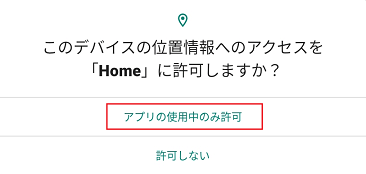
デバイスの検出が行われ、「付近のデバイス」で検出されたデバイスが表示されるので、自分がPCに接続しているChromecastにチェックを入れてから、右下の「OK」を押して次に進みます。場所によっては、他人が使用しているデバイスも表示されるため、自分のデバイスかどうか十分に確認し、他人のデバイスを選ばないように注意してください。
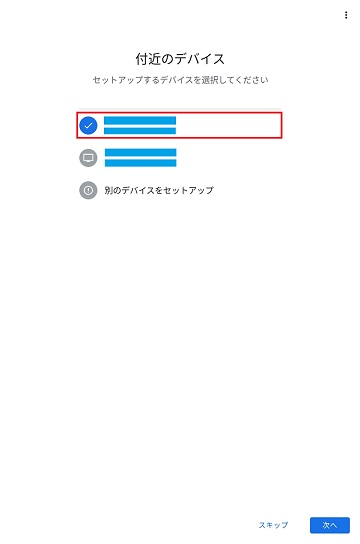
デバイスを選択すると、Google Homeを起動しているモバイル端末と、Chromecastの接続が行われます。そして、モバイル端末とChromecastの接続が行われると、パソコンとモバイル端末の画面に4桁の英数字が表示されます。
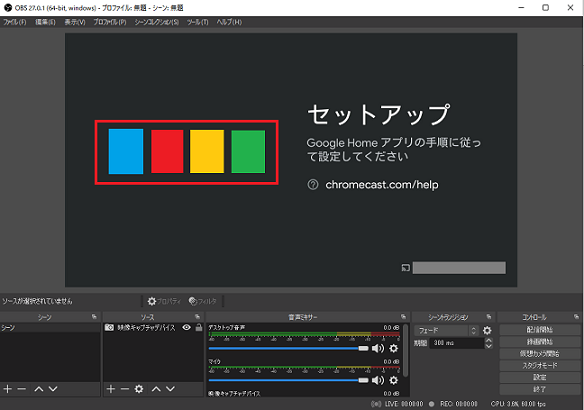
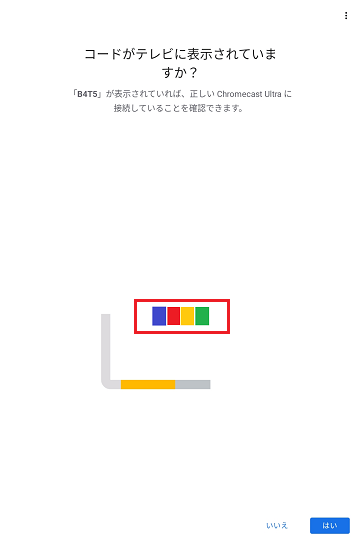
この4桁の英数字(それぞれの赤枠で囲んでいます)が一致していたら、正しい機器と接続されているので、「はい」を押して次に進みます。
「Chromecast Ultraの機能向上にご協力ください」の画面では、デバイスの統計情報と障害レポートをGoogleに送信するかどうか聞いてきます。プライバシーの心配もあるので、「閉じる」を選択して構わないです。
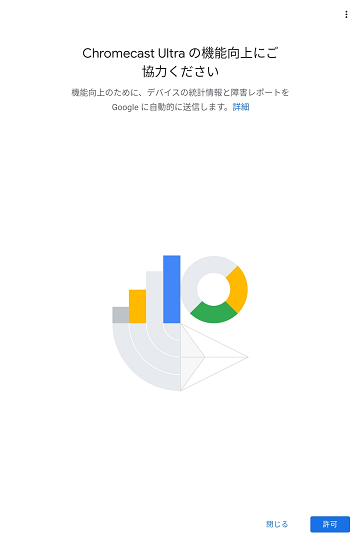
デバイス(Chromecast Ultra)を使う場所を聞いてきます。よほどの理由が無ければ、適当にお好みで選んでOKです。チェックを入れたら、「次へ」を押して次に進みます。
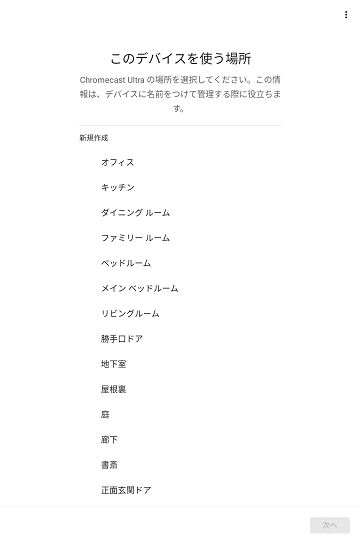
WiFi(無線LAN)接続画面になります。自分が使っているWiFiネットワークを選択します。場所によっては、他人のWiFiネットワークも表示されるので、自分のWiFiネットワークを十分に確認し、間違って他人のWiFiネットワーク選ばないように注意してください。
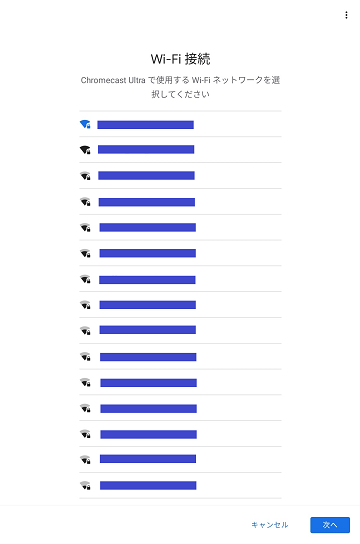
保存したパスワードを使用しますか?の画面。
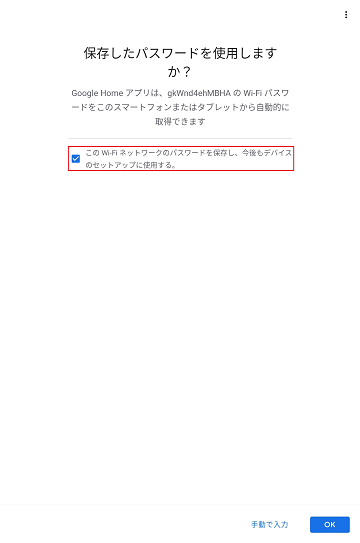
「このWi-Fiネットワークのパスワードを保存し、今後もデバイスのセットアップに使用する。」にチェックを入れると、モバイル端末がWiFiネットワークに接続する時に使用しているパスワードを使用できます。手動で入力する理由が無ければ、チェックを入れたまま「OK」を押して次に進みます。
WiFi接続が成功すると、パソコンに次のような画面が出ます。
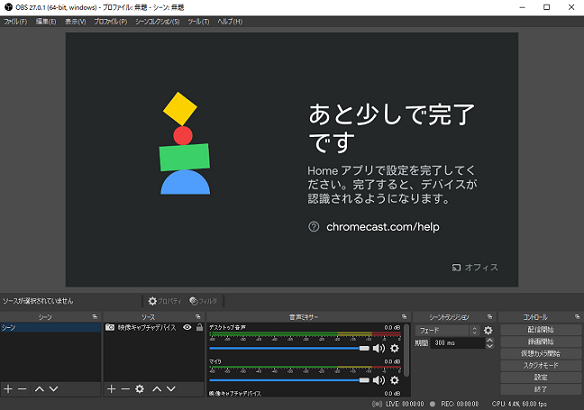
Googleアカウントとリンクしてサービスをカスタマイズする設定。特に理由が無ければ、「後で」を選んで先に進んで構わないです。
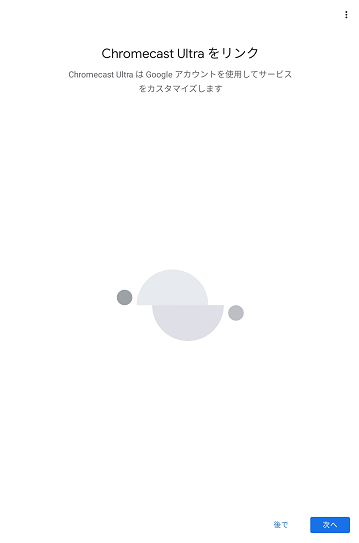
Chromecast Ultraを使用するにあたっての注意事項。一通り確認してから、「次へ」を押して進みます。
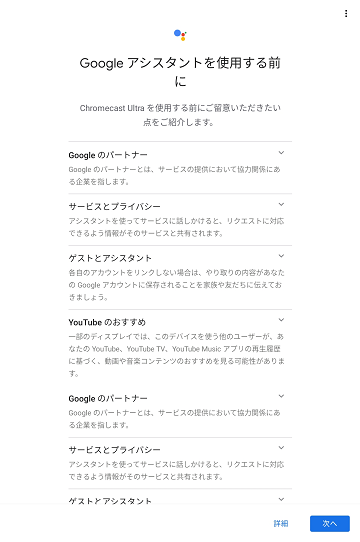
YouTube Premiumのお試し案内。「使用しない」でOK。
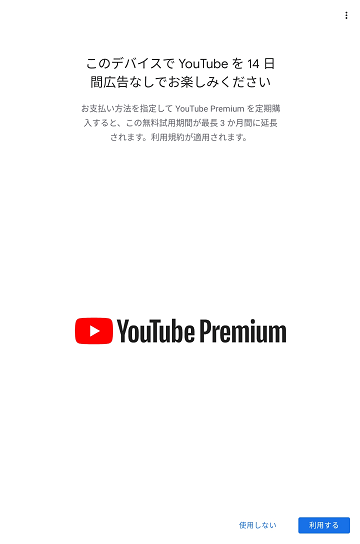
各種ネット動画サービスへのリンク。「後で」でOK。
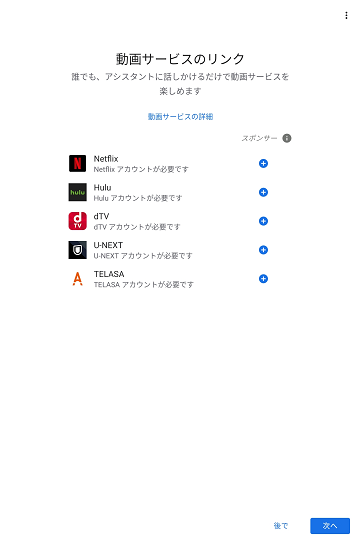
Chromecast を使用する場所、Chromecast が使用中のWiFiネットワークの確認。問題が無ければ「続行」で次に進みます。
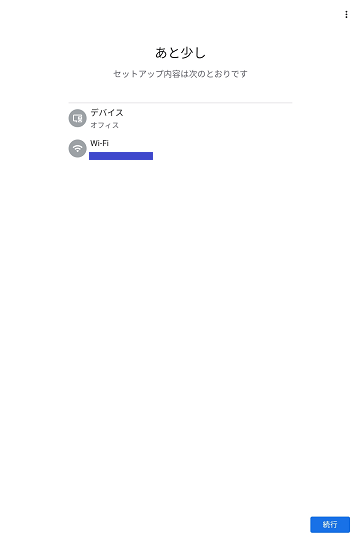
設定した場所でChromecastを使用できる準備ができた表示です。私の場合は使用場所を「オフィス」に設定したので、「オフィス」となってます。
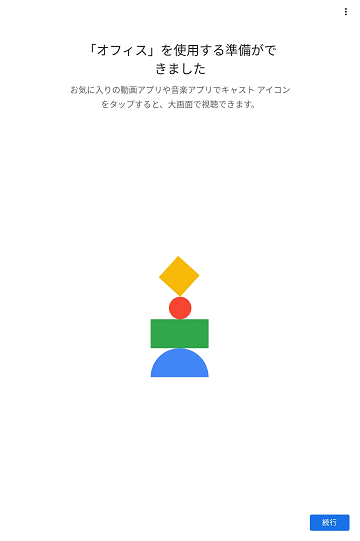
サンプル動画をモバイル端末からChromecastにキャストしてパソコンに表示させるテストのようです。「チュートリアルをスキップ」でスキップすることも可能。
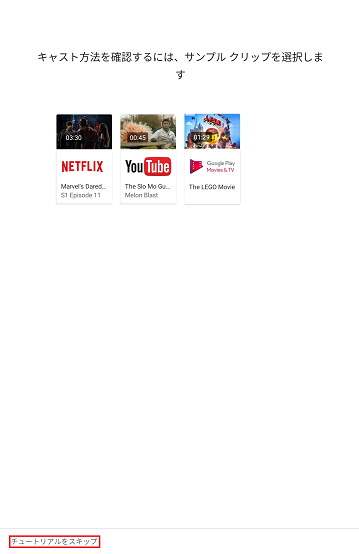
チュートリアル完了の表示。右下の「チュートリアル」完了を押して次に進みます。
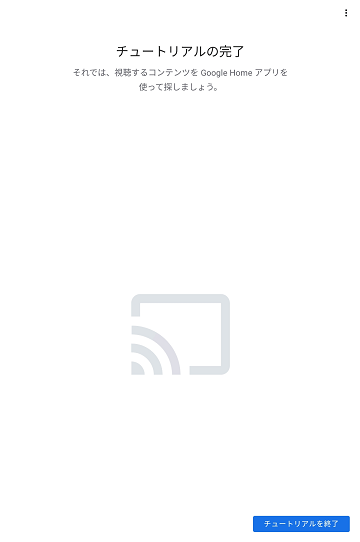
これでChromecastのセットアップは完了です。セットアップが上手くいっていれば、パソコンの画面にはGoogleの風景画像が表示されています。
Chromecastを使って、モバイル端末(スマホ・タブレット)の画面映像をパソコンの画面に出力。マイクの許可は見落としやすいのでお忘れなく。
Chromecastのセットアップ完了したら、「設定」の「アプリ」からGoogle Homeの「権限」の設定を変更し、マイクを許可にします。マイクが許可されていないと、画面をキャストした際に、Chromecastに接続できないです。
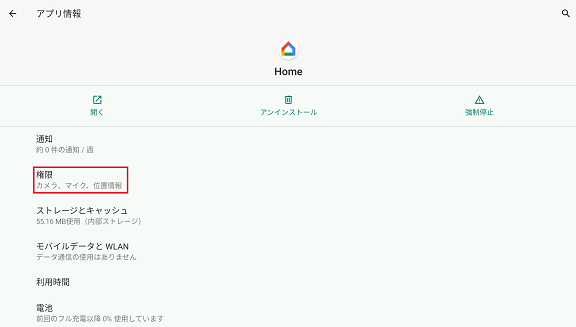
この「マイクの許可」は、見落としやすいです。Chromecastによる画面キャスト(ミラーリング)が上手くいかない事例は、マイクの権限設定を忘れていることが多いみたいです。私もここを見落としていたことで、正常に接続できるまで時間を要してしまった。
Chromecastがパソコンに接続されている状態でモバイル端末のGoogle Homeを起動すると、次のような画面になります。
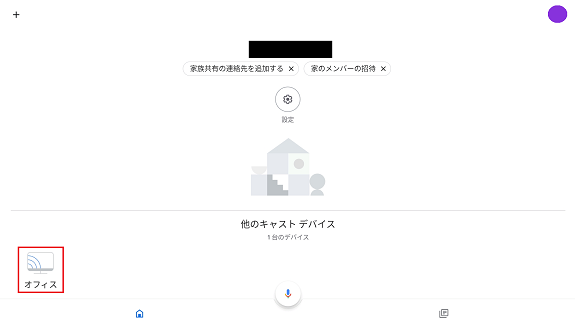
「他のキャストデバイス」にある、セットアップ済のデバイス(私の端末では「オフィス」になってます)を選択。
すると、画面が切り替わります。中央に表示される画像は、パソコンに表示されている画像と同じです。
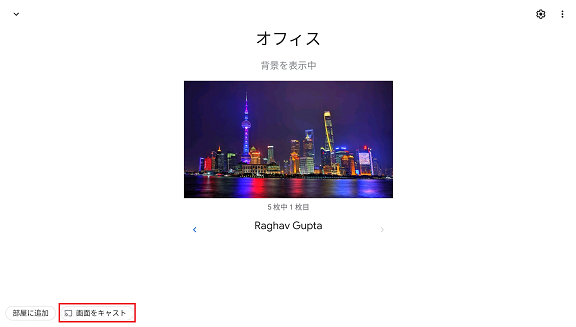
ここで、左下の「画面をキャスト」を押します。
「ミラーデバイスへのキャスト」についての説明が出るので、「画面をキャスト」を押します。
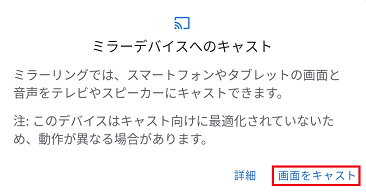
続いて、プライバシーについての注意書きが出ます。「今すぐ開始」を押します。
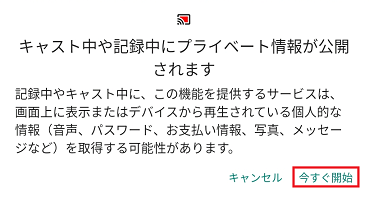
キャストの際の音量調節画面です。
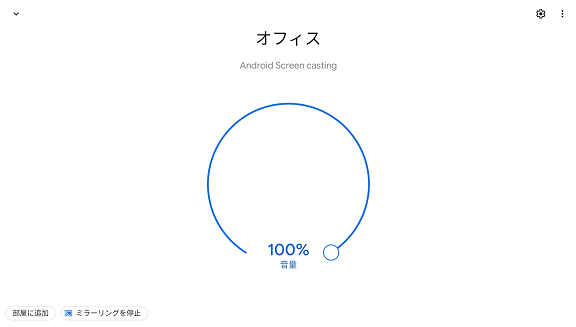
パソコンの画面にもモバイル端末と同じ音量調節画面が表示されていれば、正常にChomecastへの接続が行われ、パソコンの画面にタブレットの画面映像を出力可能になっています。
試しにタブレットで起動しているプリコネRのOPをパソコンに出力してみました。
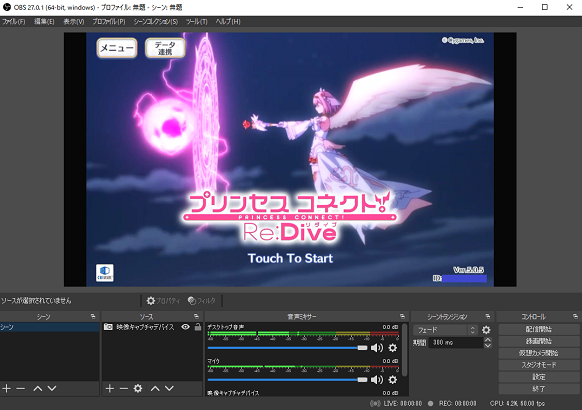
音声はパソコンの方から出ています。
これで大きい画面でモバイル用アプリを楽しめるようになることに加え、ゲームなどの動画を周囲からの雑音無しで録画することも可能になりそうです。