前回はspacedeskというアプリを導入して、WiFiでパソコンの画面映像をタブレット(スマホでもOK)に飛ばす方法により、タブレットをパソコンのディスプレイ(モニター)代わりに使う方法を紹介しました。
タブレットをパソコンのディスプレイ(モニター)代わりに使う。(spacedeskでWiFi接続)
今回は画面映像を送信したいパソコンと画面映像を受け取って表示するタブレットを有線で接続する方式で、タブレットをパソコンのディスプレイ(モニター)として使う方法について解説します。
HDMIキャプチャとHDMIケーブルを用意する
今回は送信元のパソコンから画面映像を表示したいタブレットにHDMIで画面映像を送信する方法を使うので、HDMIビデオキャプチャとHDMIケーブルを用意します。
HDMIビデオキャプチャは、HDMI信号をUSBに変換するハードウェアです。HDMI信号をUSBに変換することにより、HDMI入力端子が無いタブレットに画面映像を入力できるようになります。
私が今回使用したHDMIビデオキャプチャは、こちらです。

GMIAKY ビデオキャプチャカード。
HDMIをUSBに変換するビデオキャプチャ。USB3.0対応で、Type-C(スマホ/タブレットのUSBポート)への変換アダプター付き。Amazonで1,480円で販売されていたのを購入。
HDMIケーブルも手持ちが無かったので、HDMIビデオキャプチャと一緒にAmazonで購入。
HDMIビデオキャプチャを介して、パソコンとタブレットをHDMIケーブルで接続
HDMIキャプチャとHDMIケーブルを用意できたら、HDMIケーブルの片方を画面映像送信元のパソコンのHDMI出力端子に接続し、もう片方をHDMIキャプチャのHDMI入力側(INPUT)に接続します。HDMIキャプチャの出力側(OUTPUT)は、Type-C変換アダプターを通して画面映像を表示させたいタブレットに接続します。

タブレット側に外部入力映像を表示させるアプリを導入
HDMIケーブルから入力された画面映像をタブレットで表示させるには、タブレット側に外部入力映像を表示させるアプリを導入する必要があります。
いくつかの外部入力映像を表示させるアプリを試したところ、「USBカメラ スタンダード版」というアプリで上手い具合に表示されました。
この「USBカメラ スタンダード版」は、Android専用らしく、iPhone用は見つからなかったです。
「USBカメラ スタンダード版」をGoogle Playよりダウンロードして導入したら、パソコンとタブレットが接続されている状態で起動します。
起動すると、「USBカメラにUSB Videoへのアクセスを許可しますか」の表示が出るので「OK」を選択します。
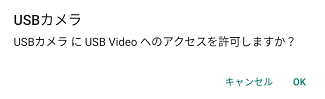
次に右上の「…」を選択し、設定>>その他設定で次の表示を出します。「ビデオフォーマットのデフォルト設定」を「非設定」にします。他はそのままでOKです。
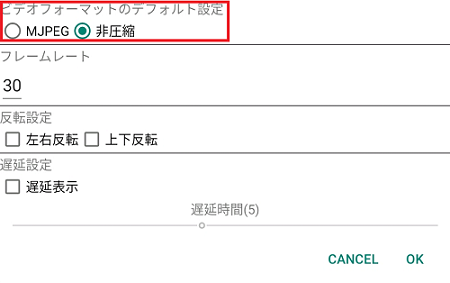
画面映像送信側のパソコンでディスプレイと音声の設定
画面映像表示アプリを導入したタブレットとパソコンをHDMIケーブルで接続したら、次は画面映像を送信するパソコン側の設定を行います。
画面映像の送信元パソコンのOSがWindows10の場合は、「設定」>>「システム」>>「ディスプレイ」でディスプレイ設定画面を開きます。
ここでパソコンのOSがタブレットで起動している画面映像表示アプリを認識すると、次のような表示が出ます。
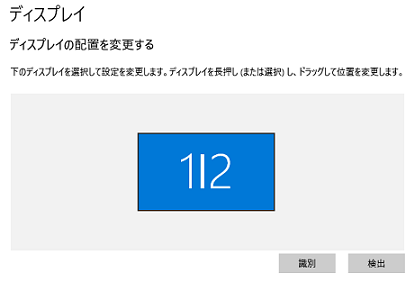
この状態で下方向にスクロールし、マルチディスプレイの設定(赤枠で囲んだ部分)を「表示画面を複製する」にします。すると、現在パソコンに表示されている画面と同じ画面映像がタブレットに表示されるようになります。
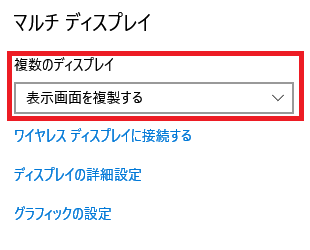
次は音声の設定を行います。画面映像の送信元パソコンの「設定」>>「システム」>>「サウンド」でサウンド設定画面を開きます。そして、赤枠で囲んだ「出力デバイスを選択してください」の設定により、音声を出力する機器を選択します。
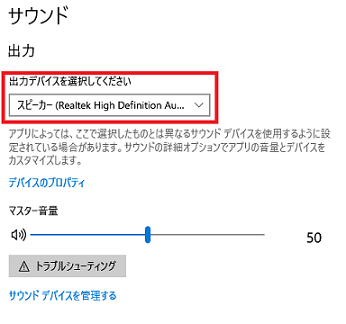
ここで、タブレットに導入しているアプリが音声出力に対応していない場合は、出力デバイスを「スピーカー」にして、画面映像送信元のパソコンで音声を出力します。アプリが対応している場合は、「HDMI TO USB」(使用するHDMIビデオキャプチャによって異なる場合あり)を選択して、タブレットの方から音声を出力します。
「USBカメラ スタンダード版」は音声出力できなかったので、出力デバイスを「スピーカー」にして、画面映像を送信するパソコンの方で音声を出力することにしました。
これがHDMI接続でタブレットに映したパソコンの画面です。今回は、パソコンのCPUやメモリの使用状況のグラフを表示させてみました。
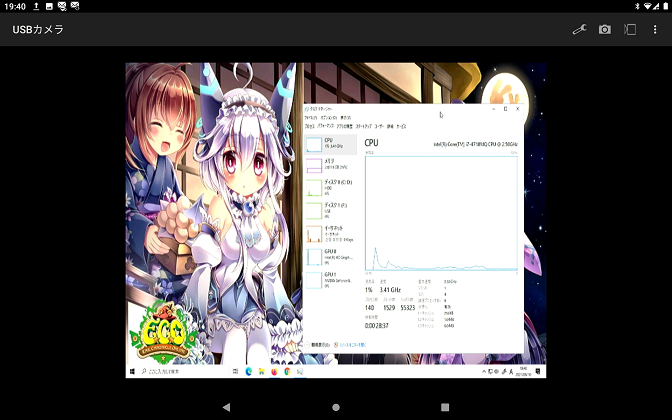
画面が横方向に多少圧縮されて表示されますが、とりあえずはタブレットへの画面映像出力は成功といえます。
別のパソコンのディスプレイ(モニター)に画面映像を出力する
画面映像の出力先は、タブレットだけでなく、他のパソコンのモニターにすることも可能です。
他のパソコンのモニターに画面映像を表示したい場合は、画面映像の送信元パソコンと画面映像を出力したいパソコンを、HDMIビデオキャプチャを介したHDMIケーブルで接続します。
2台のパソコンを接続したら、画面情報を出力したいパソコンの方で、入力映像を表示させるアプリを起動します。Windows10のパソコンで出力する場合は、標準でインストールされているカメラアプリでOKです。
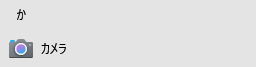
今回は、スタンドアロンで使っているWindows7パソコンの画面を、カメラアプリを使ってWindows10パソコンの画面に表示させました。
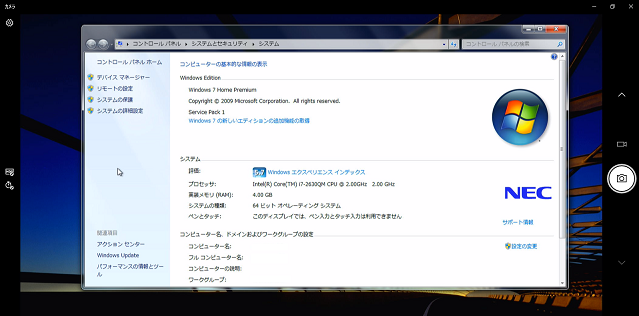
カメラアプリでは音声を出力できないため、この場合も音声は画面映像送信元のパソコンで出力するようにします。
前回のWiFiで画面映像をタブレットに送信する方法に続き、今回はHDMIビデオキャプチャとHDMIケーブルを使って有線で画面映像をタブレットなど他機器で表示させることができました。有線接続による画面映像表示であれば、ネットワークに接続しなくてもOKになるため、セキュリティ面からも安心できます。