少し前にパソコンの画面映像をモバイル機器(スマホ、タブレット)や別のパソコンに出力する方法を試しました。その結果、画面映像の出力には成功したものの、音声を画面映像出力先の機器から出力することはできませんでした。
タブレットをパソコンのディスプレイ(モニター)代わりに使う。(spacedeskでWiFi接続)
タブレットをパソコンのディスプレイ(モニター)代わりに使う。その2(HDMIで有線接続)
この際に外部入力されたHDMI映像を出力するのに用いた映像アプリは、パソコンの方は、Windows10標準インストールのカメラアプリ、Androidタブレットの方は、Webという「USBカメラ スタンダード版」 という映像アプリです。
このことから、HDMIなどで外部入力された音声付き映像を、出力先で音声とともに出力できるようになることが、次の目標になります。
ネットで情報収集しつつ、「これならいけそう」と思った映像系アプリをあれこれパソコンやタブレットに導入しながら試してました。
パソコンにHDMI映像を出力する場合:OBS Studioを使用する
OBS Studioという映像アプリを使うと、HDMIなどで外部入力された映像を音声とともに出力できるらしいので、さっそく公式サイトからインストールして試しました。
このOBS Studioは、無料で使用可能なオープンソースの映像アプリで、Windows、Mac、Linuxに対応しています。映像を出力したいパソコンのOSはWindowsなので、Window版を選んでダウンロードします。Windowsのマークをクリックして青くした状態で、「ダウンロード インストーラー」をクリックすると、Windows版OBS Studioをダウンロードできます。
OBS Studioのインストーラ―をダウンロードしたら、外部入力映像を出力したいパソコンにインストールします。
OBS Studioを初めて起動すると、次のような自動構成ウィザードの表示が出ます。
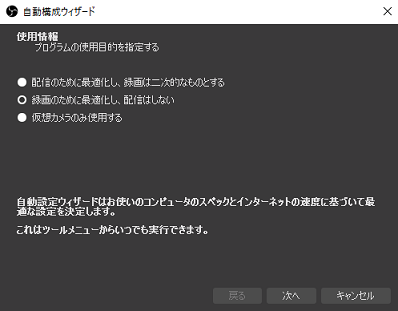
配信する予定はないですが、映像の録画はするかもしれないので、「録画のために最適化し、配信はしない」を選択して次へ。
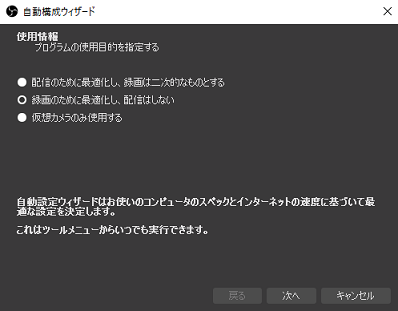
解像度とFPSの設定。解像度は、手持ちのパソコンのディスプレイに合わせて設定。FPSは、「60または30のいずれか、可能なら60を優先」でいいと思う。
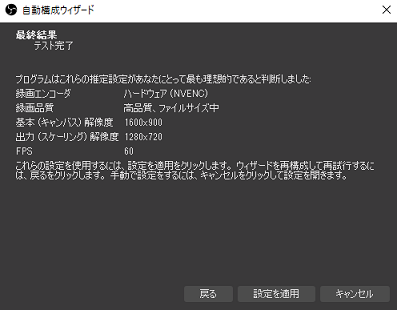
構成状態が表示。これで問題無ければ、「設定を適用」を押して、自動構成ウィザードを終了。
次にHDMIビデオキャプチャからの音声付き映像を表示できるようにします。
まず、HDMIビデオキャプチャから映像と音声が出力されるように、入力元の機器の設定を済ませておきます。設定は前回の記事を参考に。今回は出力先の機器から音声を出力するので、HDMIビデオキャプチャから音声が出力されるようにサウンド設定をしておきます。

音声がHDMIビデオキャプチャから出力されるように入力側の機器で正しく設定されていると、音声ミキサーのマイクのグラフが音声に増減します。
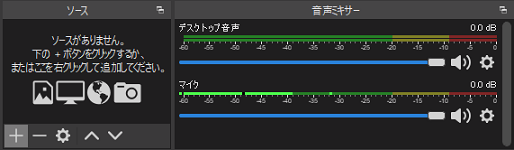
次に「ソース」の+を押し、「映像デバイスキャプチャ」を選択して追加します。すると、HDMI入力された映像が表示されるとともに、設定画面になります。
下の方にスクロールして、音声出力モードを「デスクトップ音声出力(DirectSound)」か「デスクトップ音声出力(WaveOut)」に設定するとともに、「カスタム音声デバイスを使用する」にチェックを入れ、「OK」ボタンを押します。DirectSoundかWaveOutのどちらを選ぶかは、環境に応じて選択します。
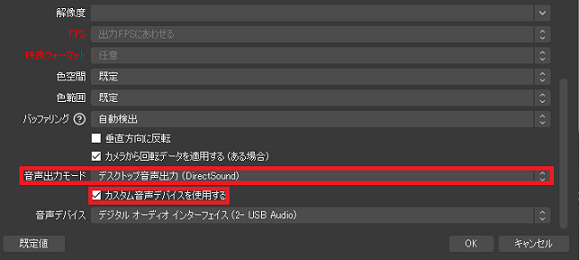
ここで設定に問題が無ければ、外部入力された映像の音声がOBS Studioが起動しているパソコンの方から出力されるようになります。
入力元のパソコンで表示させている動画(音声入り)を、OBS Studioで音声とともに表示させたものがこちらになります。
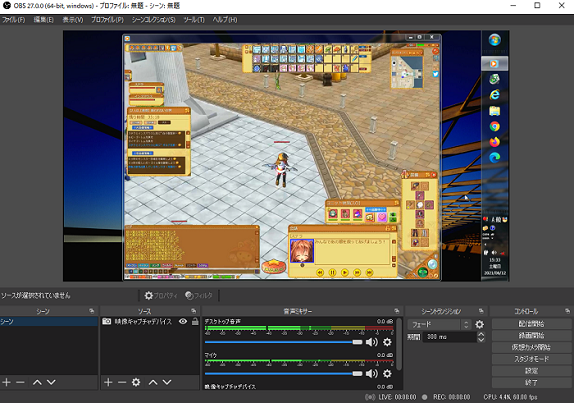
OBS Studioを通して出力している映像は、入力元のパソコンで再生しているECOの攻略動画(ふぉまたん1キャラソロでAAA「報われない世界」にチャレンジ)です。音声出力も問題なし。
モバイル機器(スマホ、タブレット)にHDMI映像を出力する場合:USB Camera – Connect EasyCap or USB WebCam
モバイル機器(スマホ、タブレット)の場合は、「USB Camera – Connect EasyCap or USB WebCam」というアプリを使うことで、HDMIで外部入力された映像を音声とともに出力することができました。
パソコンで表示させる場合と同様に、HDMIビデオキャプチャから映像と音声が出力されるように、入力元機器の設定を済ませておきます。
次に、USB Camera – Connect EasyCap or USB WebCamを導入します。なお、USB Camera – Connect EasyCap or USB WebCamは、Android専用です。
USB Camera – Connect EasyCap or USB WebCam(GooglePlay)
USB Camera – Connect EasyCap or USB WebCamを始めて起動すると、いくつか表示が出るので、全て「OK」「許可」を選択します。全て選択を終えたところで、入力元機器の設定とHDMIビデオキャプチャの接続に問題無ければ、入力元の機器と同じ画面映像が音声入りで出力されます。
画面映像が乱れて表示されない場合は、右上の「…」>>>「size」で画面サイズを変更すると解決するかもしれないです。私の環境では、「MJPG 720×480」「MJPG 640×480」で上手く表示されました。
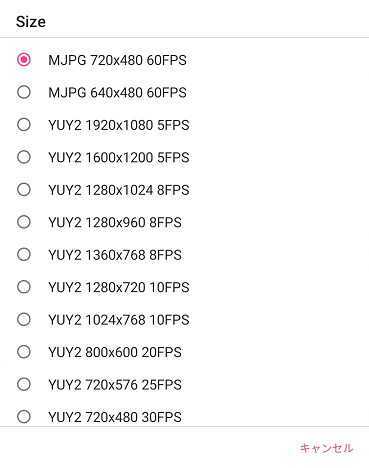
入力元と同じ画面映像を音声付きでタブレットに出力したのがこちらです。
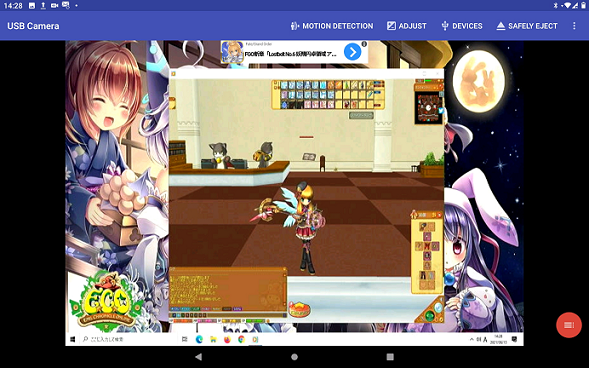
タブレットにUSB Camera – Connect EasyCap or USB WebCamを通して出力されている映像は、入力元のパソコンで再生しているECOの攻略動画(ふぉまたん1キャラソロでAA22-24層にチャレンジ)です。こちらも音声出力は問題無かったです。
USB Camera – Connect EasyCap or USB WebCamの無料版は、画面内に広告が入るのが難点です。広告が気にならない方であれば使ってもいいと思う。
これで、HDMIで外部入力された音声付きで映像を、パソコンやタブレットで表示することができました。映像だけでなく音声も出力できるようになったことで、他パソコンやタブレットの画面をディスプレイ(モニター)代わりに使えます。それに加えて、HDMI出力可能なゲーム機であれば、今回の方法でパソコンやタブレットに出力することでゲームのプレイ録画などもできそうです。
今回は、HDMI映像の音声付き出力について、パソコンではOBS Studio、タブレットではUSB Camera – Connect EasyCap or USB WebCamと、それぞれ1アプリづつで成功を確認できました。今後も、外部入力されたHDMI映像を音声と一緒に出力可能なアプリが他に無いか探してみます。