パソコンのディスプレイ(モニター)が不調になった場合、新しいディスプレイを確保するまでのつなぎとして、タブレットにパソコンの画像を映すことにより、パソコンのディスプレイの代わりに使えないかと思いました。
パソコンの画面映像をタブレットなどのモバイル機器に映す方法についてネットで検索したところ、spacedeskというアプリを使うことで、パソコンの画面をタブレットなどのモバイル機器に映せるようになるらしいです。
spacedeskは、パソコンに出力されている画面映像の情報をWiFiを用いてタブレットなどのモバイル機器に転送し、モバイル機器にもパソコンに表示されている画面と同じ画面を表示させるアプリです。無料で導入して使えます。
spasedeskを使うには、パソコン側にspacedeskサーバーアプリを、タブレットなどのモバイル機器側にspacedeskクライアントアプリを導入する必要があります。
パソコン側にspacedeskサーバーアプリを導入
spacedesk公式サイトからspacedeskサーバーアプリをダウンロードして、それをPCにインストールします。
spacedesk公式サイトに入って、「DOWNLOAD」ボタンを押すと、「DOWNLOAD」エリアまでスクロールします。「DOWNLOAD」エリアの「SPACEDESK DRIVER SOFTWARE FOR WINDOWS PRIMARY PC (SERVER)」の所から、spacedeskサーバーアプリをダウンロードします。ボタンが4つ並んでいるので、自分のパソコンのOSに合ったボタンからダウンロードします。
私がパソコンで使っているOSは、64bit版windows10なので、「Windows10(64bit)」のボタンからダウンロードしました。
タブレット側にspacedeskクライアントアプリを導入
PC側にspacedeskサーバーアプリをインストールしたら、次はタブレットの方にspacedeskクライアントアプリを導入します。ご使用のタブレットに応じて、Google PlayもしくはApp Storeからダウンロードして導入します。
Androidの方
iPhoneの方
spacedeskを起動する
パソコン側にspacedeskサーバーアプリ、タブレット側にspacedeskクライアントアプリを導入したら、spacedeskを起動します。
まずは、パソコンに導入した、spacedeskサーバーアプリを起動します。アプリを起動すると、次のような表示が出ます。
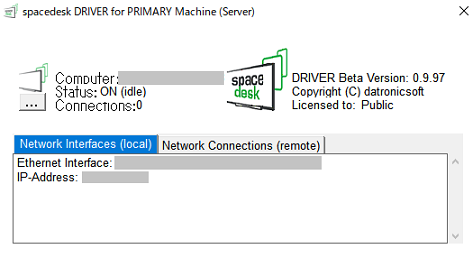
Ethernet Interface:LANカードの型名が表示されます。
IP-Address:spacedeskサーバーアプリを起動しているPCのIPアドレスが表示されます。LAN内であれば、プライベートIPアドレスになっていると思います。
PC側でspacedeskサーバーアプリを起動したら、次はタブレット側でspacedeskクライアントアプリを起動します。アプリを起動すると、次のような画面が出ます。
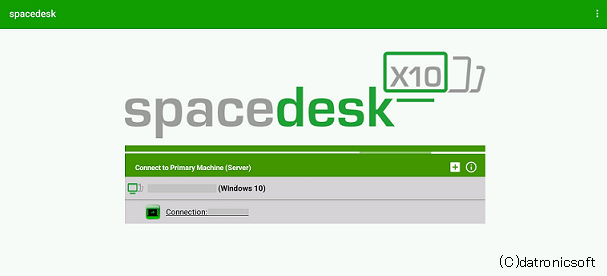
「Connect to Primary Machine(Server)」の上の段には、サーバアプリを起動しているパソコンの識別コードと使用OS、下の段にはそのパソコンのIPアドレスが表示されます。ここでIPアドレスが表示されている所をクリックすると、WiFiを通じてPCとタブレットが接続され、PCの画面がタブレットに表示されます。
これが、タブレットに映ったパソコンの画面映像です。
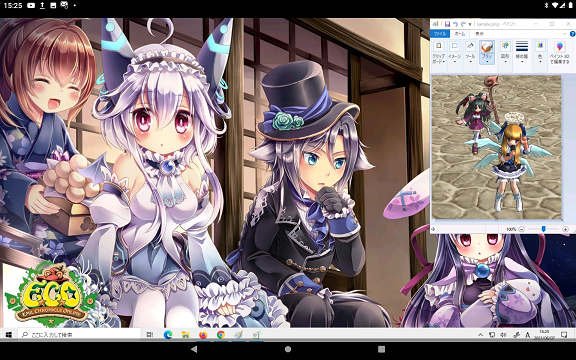
パソコンの壁紙をECOにしているなど、未だにECOを引きずっています(汗
タブレットにパソコンの画面を表示させるだけでなく、タブレット側でパソコンを操作することも可能になってます。
これでタブレットをパソコンのディスプレイ代わりに使えるだけでなく、パソコンから離れた場所(WiFiが届く範囲)でパソコンを使う作業をすることもできそうです。タブレット側でパソコン宛にBluetoothでファイルを送信する操作を行い、直後にspacedeskで操作をパソコン側に切り替え、タブレットから送られたファイルを受け取る処理をするようなことが可能になります。
なお、音声については、タブレットからでなく、サーバーアプリが起動しているパソコンの方から出力されます。
次回は、HDMIビデオキャプチャ―とHDMIケーブルを用いて有線接続する方式で、パソコンの画面映像をタブレットに表示させる方法を解説します。