少し前にPSO2・NGS(クラウド版)を起動しましたが、それによって今使っているノートパソコンがかなり熱を持ってしまいました。
PSO2・NGSについては、こちらから。
過熱が激しくなってシステム(CPU)温度が一定以上(おそらく100℃程度?)になると、安全装置が働いて、システムが強制的にシャットダウンします。頻繁にシャットダウンしたら、とてもゲームにはならないです。
また、システムがシャットダウンするところまで行かなくても、過熱したままノートパソコンを動かし続けたら、熱でノートパソコン内部の部品がやられて故障の原因になりかねない。
安定的にPSO2・NGS(クラウド版)のような過熱しやすいアプリを動かすことや、ノートパソコンを少しでも長持ちさせるために、ノートパソコンの熱対策に取りかかることにしました。
システム(CPU)温度表示グラフの出し方
パソコンのシステム(CPU)温度を把握するために、Windows10システムに実装されている温度表示グラフを出します。
Windows10メニューの、「Windows 管理ツール>パフォーマンスモニタ」で、パフォーマンスモニタを起動します。
左ウィンドウの「パフォーマンスモニタ」をクリックすると、各種パフォーマンスの状態を表示するグラフになります。
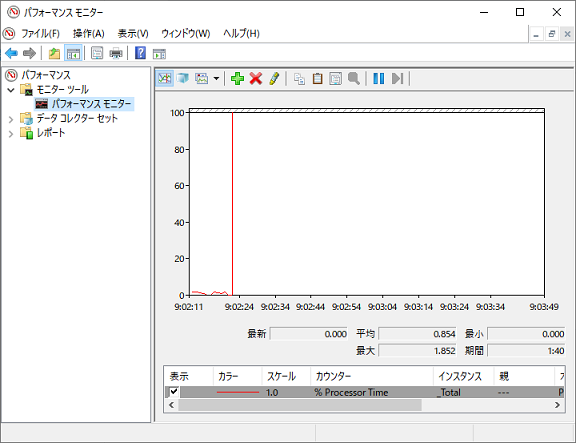
上部ツールバーの所にある「赤い×」をクリックして、使わないカウンターを撤去します。それが済んだら、+を押して次の画面を出します。
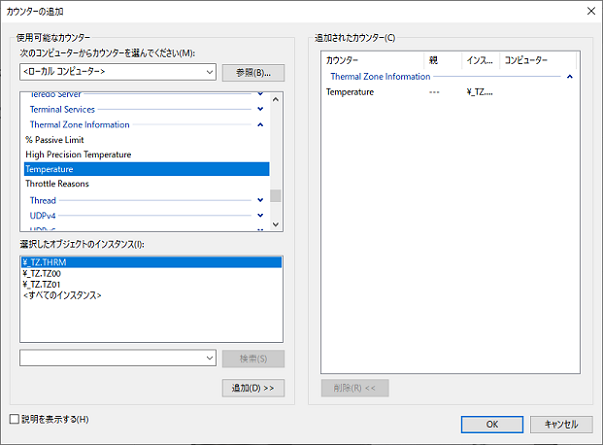
上の一覧から「Thermal Zone Information」を選び、さらにサブカテゴリ「Temperrature」を選択。下の一覧の中から、「TZ_THRM」を選んでカウンターに追加します。追加したら、「OK」を押します。
これで、システム(おそらくCPU)温度を計測したものがグラフとして表示されます。単位はK(絶対温度)になってます。この値から273引いたものが、普段よく使う摂氏温度になります。
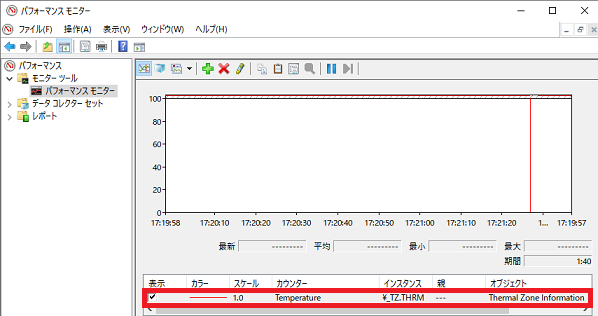
この状態では温度表示が見づらい(システム温度は300K以上なので、このスケールの範囲内に表示されない)ため、グラフを見やすくします。
カウンターの「Temperrature」と書かれている行にカーソルを合わせて右クリックし、プロパティを選びます。
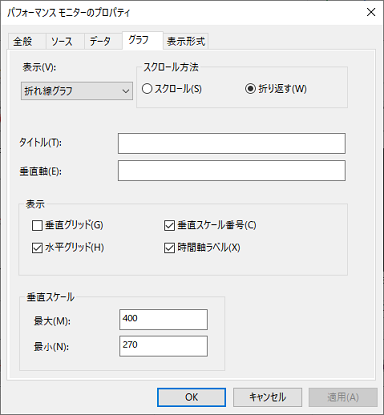
カウンターの「プロパティ」について、
・「データ」タブでは、グラフの線の色、種類(実線、破線)を変更できます。
・「グラフ」タブでは、グラフの垂直スケール(表示範囲)を変えたり、グリッドを追加することができます。システム(CPU)温度のグラフの場合は、垂直スケールの最大を400、最小を270にすると見やすくなると思います。
プロパティを変更してグラフを見やすくしたら、これで設定は終了です。常にシステム(CPU)温度表示グラフを起動しておけば、パソコンの使用状態(どのようなアプリを起動するかなど)によるシステムの発熱状態を把握できるます。
熱対策のために吸引式冷却ファンと冷却台を購入
ノートパソコンを冷却するのに使えそうな機材をネットで調べたところ、吸引式の冷却ファンと冷却台が効果あるみたいだったので、早速Amazonで注文します。
私がAmazonで購入した吸引式冷却ファンと冷却台は、こちらになります。
ETS吸引式ノートパソコン熱排出CPUファン

・ノートパソコンの排熱口に取りつけて、熱気を吸引して外に出します。電力はUSBで給電。
・ファン回転の強弱設定は、手動と温度による自動可変があります。
・温度表示は必要ない(PCのシステム温度を使用)ので、温度表示機能が無いタイプを選びました。
ノートパソコン冷却台 6ファン(Tuayoo)

・ノートパソコンを上に載せ、下から6つのファンで送風して冷却。
・USBから給電。
・17インチまでのノートパソコンに対応。
・パッドの表面が金属製メッシュ加工になっていることで、通気性、放熱性に優れ、底面からノートパソコンの熱を逃がしやすい。
吸引式冷却ファンの効果を検証
まずは、吸引式冷却ファンをノートパソコンの排気口に取りつけ、出力を最大に設定します。
この状態で、PSOS・NGS(クラウド版)を起動し、30分ほど普通にゲームを進めます。30分ほどゲームを起動すれば、温度変化がほぼ一定範囲に落ち着くはず。
この状態で、システム(CPU)温度のグラフをチェック。上が熱対策を全く行っていない場合のシステム(CPU)温度、下が吸引式冷却ファンを取りつけた状態でのシステム(CPU)温度になります。
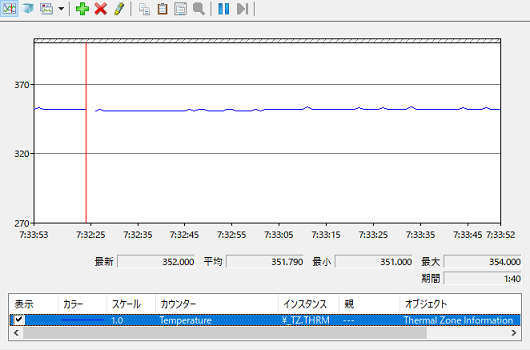
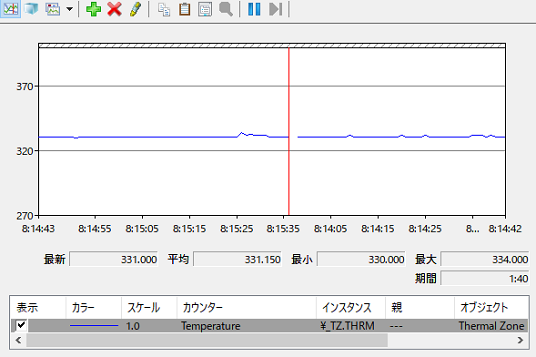
なお、熱対策を行っていない場合のグラフは、PSO2・NGS(クラウド版)を初めて起動したときに、起動から30分以上経過後に測定したものです。
吸引式冷却ファン無しの場合は、ほぼ350~360K(77~87℃)の範囲で推移、吸引式冷却ファン(出力最大)の場合は、ほぼ330~345K(57~72℃)の範囲で推移してました。
この2つの結果の比較から、吸引式冷却ファンを使用することで、システム(CPU)温度を、15~20K(℃)ほど下げる効果があると見ることができます。
冷却台の効果を検証
次は冷却台についてです。
吸引式冷却ファンをノートパソコンから取り外してから、冷却台にノートパソコンを置きます。その後、風量を最大にした状態で、PSO2・NGS(クラウド版)を起動。こちらも温度変化が一定範囲に落ち着くまで、30分ほど普通にゲームをしてから測定します。
こちらが冷却台を使用した場合の、システム(CPU)温度のグラフです。冷却台使用時のシステム(CPU)温度は、ほぼ340~350K(67~77℃)の範囲で推移してました。
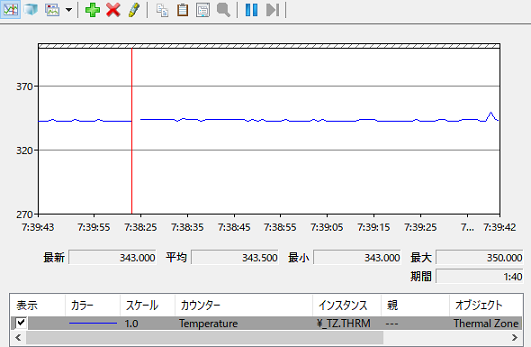
熱対策無し比較したところ、冷却台(出力最大)の使用により、システム(CPU)温度を10K(℃)ほど下げる効果があると言えます。
吸引式冷却ファンと冷却台を組み合わせた場合の検証
最後に、吸引式冷却ファンと冷却台を組み合わせた場合の冷却効果を検証します。
吸引式冷却ファンをノートパソコンに取付け、さらに冷却台の上に置きます。吸引式冷却ファン、冷却台の出力をそれぞれ最大にしてから、PSO2・NGS(クラウド版)を起動し、この状態で30分以上経過してからシステム(CPU)温度を測定します。
吸引式冷却ファンと冷却台を組み合わせた場合のシステム(CPU)温度は、次のようになりました。
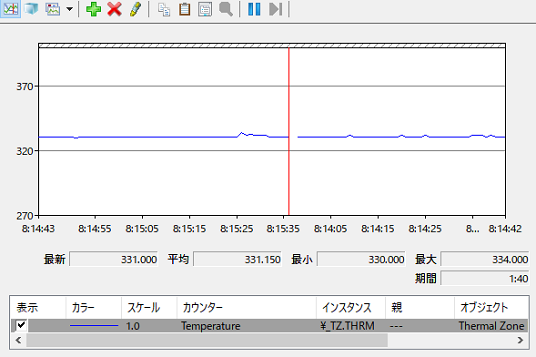
システム(CPU)温度は、ほぼ330~340K(57~67℃)の範囲で推移してました。熱対策無しに比べて、システム(CPU)温度を20K(℃)ほど下げる効果があると言えます。
温度変化の範囲の上限については、吸引式冷却ファン、冷却台のそれぞれに単独使用の場合に比べて下がってました。その一方で、温度変化の範囲の下限については、吸引式冷却ファンを単独で使った場合と、それほど差は無かったです。PSO2・NGS(クラウド版)を起動している場合は、330K(57℃)が冷却の限界なのだろうか?
PSO2・NGS(クラウド版)を起動する上で、システム(CPU)温度的に余裕が出てきた
上記の検証の結果から、吸引式冷却ファン、冷却台を使用することで、ノートパソコンのシステム(CPU)温度を下げる効果があることが確認できました。
吸引式冷却ファン、冷却台の両者を組み合わせた場合は、20K(℃)ほどシステム(CPU)温度を下げることができ、PSO2・NGS(クラウド版)を起動してゲームを続けることについて、だいぶ余裕が出てきました。ここまでシステム温度を冷却できれば、過熱によるトラブルの発生をだいぶ抑えられそうです。